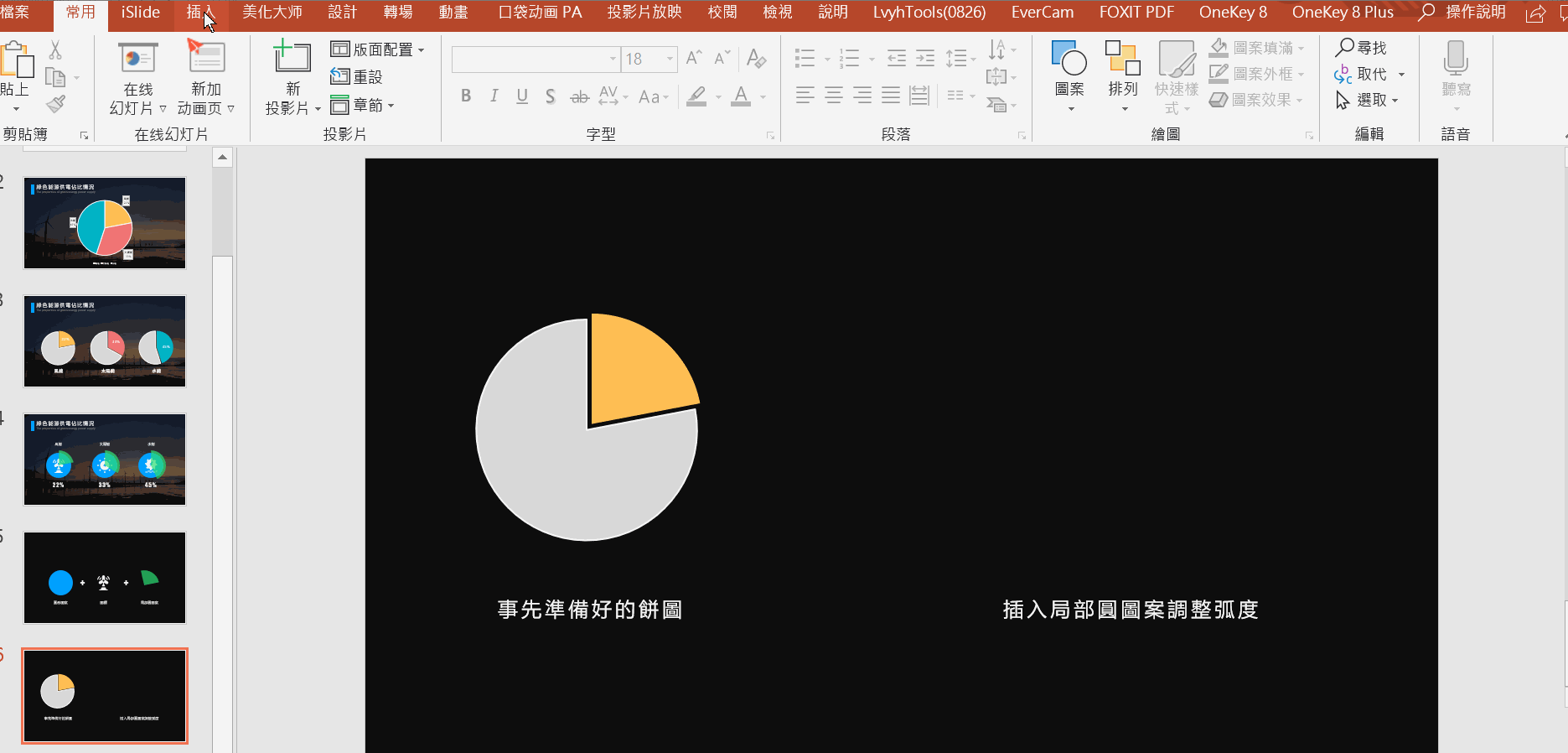【Office職升技】年終總結必學!讓你的PPT餅圖變好看的秘密都在這裡!

hello~我是黑主任(,,・∀・)ノ゛
2018年只剩下最後19天了,通常情況下,職場人在此時此刻只有兩種狀態:
第一種:一邊悠閒的喝著下午茶,一邊計劃著今年的年終獎怎麼花
第二種:一邊煩惱目標沒達成,一邊坐在電腦前和年終總結PPT鬥智鬥勇
說到年終總結,難免會用到數據圖表,而「如何把數據圖表做的更可視化、更動人?」就成了職場人心中揮之不去的難題。之前在33期的分享中,黑主任介紹了讓長條圖更具創意表現的3種方法:【Office職升技】長條圖太單調怎麼辦?分享3個簡單實用的方法。
今天,黑主任想和你分享另一個常用的數據圖表:「餅圖」的美化方法
1、拆分餅圖
當我們需要表示數據間的「比重關係」時,第一時間想到的就是「餅圖」,然而在做數據豐富的簡報時,由於常規的餅圖形式單一,難以應付多變的排版要求,而且容易使整份簡報看上去單調乏味。比如下圖,左右兩邊的留白明顯多餘,使整個畫面顯得較為空洞

因此我們可以將餅圖進行拆分,不光保留了「比重關係」間的呈現,而且更利於設計排版

如果覺得常規的餅圖拆分,單一的數據個體顯得較為單調,那麼是否有種方法既能保持單一個體數據的「設計獨立性」,又能保持整體設計的統一呢?比如下圖:

這是怎麼做出來的呢?其實就是使用了「局部圓」這個圖案,拆分示意圖如下:

唯一需要注意的是「局部圓」的弧度,需要和真實的餅圖面積弧度是一致的~
但這個問題其實也很容易解決,只需事先插入一個「餅圖」,再插入「局部圓」,對著餅圖的面積弧度進行調整就行啦,操作如下:
當然,我們還可以使用多個「局部圓」組成一個新的「餅圖」,并調整每一個「局部圓」的面積大小營造出對比感,如下:

如果你想讓餅圖的面積表示更具視覺的衝擊力,那麼黑主任建議可以嘗試半餅圖:

可是圖表里沒有「半餅圖」這個選項,要怎麼辦呢?其實很簡單
STEP ONE:插入一個「餅圖」,將一半的數值設置為50,其它數值填充為原來的一半,并把這50%的佔比餅圖,設置為無填充無輪廓的透明圖表

STEP TWO:右鍵點擊「資料數列格式」,將「第一扇區起始角度」調整為270°即可~

當然~你還可以發揮你的想象力,將半餅圖玩的更富有創意

除了餅圖外,「環圈圖」也是非常不錯的選擇喲,看起來更加簡約清爽~

還有這樣~
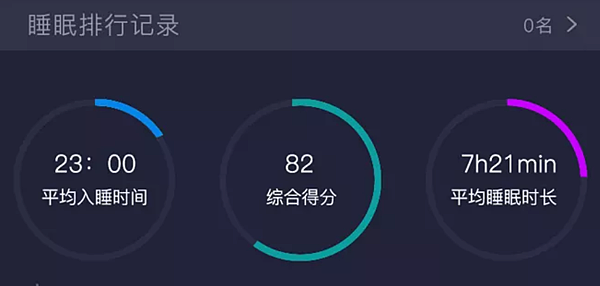
好啦~今天就先分享這麼多,原本還想再分享個3D餅圖的製作方法,但看了下時間已經11點多了,黑主任就不熬夜碼字了~顧好身體來日方長嘛(*^▽^*)
本文轉載自職場黑馬學,原文在此